
Unfortunately I cannot test this as my gamepad is digital only. Go into the next tabs to configure the thumbsticks. There are some such images already prepared in Xpadder’s official site, in the Images section (you might want to check if your gamepad is already there – apparently Xpadder treats that pink color as transparent). If you want, you can add a picture in the profile – in the “Image” tab, click open and choose what you want: Click “New” to do so you are taken to the Controller editor: You need to configure your gamepad first. Step 3: Setup your gamepad(s) – the layout I advise you to make a folder for it though, so you can easily keep your saved profiles. It is a single, small file, no installation required. Just unzip it where you want to keep the program. Go to the official site in the download section, or click here to get it instantly. Personally I’ve been happy to use solely the basic feature I have used it a lot with freeware windows games that typically don’t support pads natively, and with WinUAE, the Amiga emulator – many Amiga games use keys as the standard joysticks only had one button, and it’s very inconvenient to access these keys when using gamepads (Amiga joysticks were often 1-handed, while pads are 2-handed). I leave it to you to devise your own uses for these. Xpadder also lets you map mouse commands to your pad, or map sequences of keys to a single button press. you can map load and save state to shoulder buttons in Genesis games for “quick load” and “quick save”) Use it to map function keys from emulators to extra buttons (e.g.Some emulators that don’t let you redefine the gamepad commands freely (use keys, and remap them any way you want).
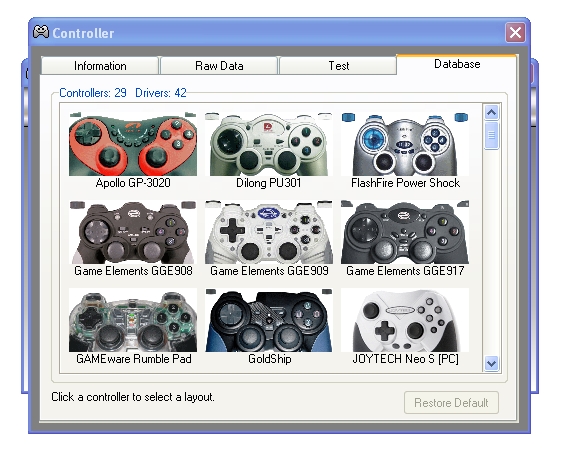
#Xpadder 5.3 tutorial Pc
Xpadder: Use Your PC Gamepad Instead of Keyboard


 0 kommentar(er)
0 kommentar(er)
